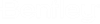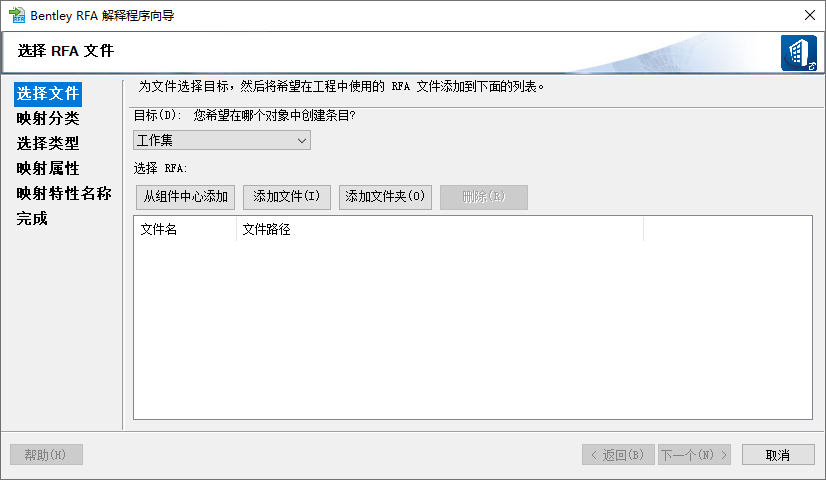加载和转换 MEP RFA 内容
要使 MEP RFA 文件显示在放置设备设计内容对话框中,您必须使用Bentley RFA 解释程序向导将其导入。
-
选择
 (RFA 解释程序向导)。
(RFA 解释程序向导)。
-
在Bentley RFA 解释程序向导中,使用目标下拉菜单确定要在工作集目录还是组织目录中创建 RFA 条目。
通过添加文件和添加文件夹按钮,可以添加要转换的选择性 RFA 文件或文件夹。
- 要添加 RFA 文件,请单击添加文件。此操作将打开选择 RFA 文件对话框。导航到包含 RFA 文件的目录,选择要转换的 RFA 文件,然后单击打开。
- 要添加 RFA 文件夹内容,请单击添加文件夹。此操作将打开浏览文件夹对话框。导航到包含 RFA 文件的目录文件夹。选择要转换的文件夹并单击确定。选定文件夹中包含的 RFA 文件将添加到选定的 RFA列表框。
选定的 RFA 文件将添加到Bentley RFA 解释程序向导列表框。将激活移除按钮,用于从列表中移除选定的 RFA 文件。
-
添加 RFA 文件或 RFA 文件夹内容后,将启用下一步按钮。单击下一步。
将显示一个进度条,用于报告选定文件的加载进度。
转换完成后,已转换的 RFA 文件将显示在映射类别屏幕中,您可以适当地更改以下特性: -
为所有 RFA 文件分配领域后,将启用下一步按钮。单击下一步。
选择类型屏幕将报告映射到 Building Designer 类别的RFA 类别和类型记录。目录条目名称由 RFA 名称与类型名称组合而成,但您可以通过单击相应的列来更改缺省 Building Designer 类别名称。
更改父 RFA 类别类型的类别名称时,子 RFA 类别的类别名称也会发生变化。要仅更改 RFA 子类别类型的名称,请高亮显示并选中子 RFA 类型,然后单击 Building Designer 类别所在的列进行编辑。
对于在过去的会话中导入的 RFA 文件,警告可能包含已导入。更改完类别名称后,单击下一步。
- 现在,映射属性屏幕显示 RFA 文件对象样式及 Building Designer 样式和类别分配。 您可以单击 Building Designer 样式和类别列中的某一行来更改 RFA 对象的样式和类别分配。从选项列表中拾取一个选项或过滤以缩小列表的范围,然后选择所需的样式和类别。还可以启用使用 RFA 材质列中的一个或多个复选框,从而保留 RFA 材质与按样式和类别定义的材质。如果保留 RFA 材质,则材质只应用于三维实体曲面,而不应用于二维线符。
-
映射所有 RFA 对象样式后,将启用下一步按钮。单击下一步。
现在,映射属性名称屏幕显示 RFA 文件参数及其相应的 Building Designer 属性。如果任一 RFA 参数的 Building Designer 属性缺失,则您可以单击 Building Designer 属性列中的某一行,从下拉列表中为该项选择一个属性。不需要映射所有未映射的特性。
将 Building Designer 属性分配给 RFA 参数后,单击创建目录条目。
- 现在,该向导即可解释并转换 RFA 文件。会短暂地出现一个进度条,显示数据组条目创建状态。 创建所有数据组条目后,Bentley RFA 解释程序向导将显示成功转换消息。单击完成以关闭Bentley RFA 解释程序向导。